아이폰 다운로드 파일 위치가 없다?
아이폰 다운로드 파일 위치를 찾는 분들이 많이 계십니다. 아이폰을 사용하다보면 메일이나 파일 다운 등 여러가지를 다운로드 해야할 일이 있는데요. 안드로이드를 사용해본 사람들이라면 파일을 다운로드 받아서 저장해놓고 다시 열고 할 수 있지만 아이폰 다운로드 파일 위치는 어디있는지 찾는 경우가 많습니다. 그런데 아이폰 다운로드 파일 위치가 없다는 것 알고계셨나요? 따로 파일을 받을 수 없고 바로 열어서만 확인할 수 있습니다.

아이폰으로 파일을 받아 볼 수없다니 이게 무슨말이가 하는 분이 계실거라 생각합니다. 파일을 눌러 본 적이 있으니 말이죠. 그런데 아이폰은 다운로드 방식이 아니라 열어서 확인하는 방식으로 안드로이드 처럼 저장해서 파일을 찾아볼 수 있는 운영체제가 아닙니다. 문서와 관련된 앱(폴라리스 오피스, pdf뷰어 등)으로만 파일을 받아 열어서 확인하는 방식입니다. 아이튠즈를 이요해 컴퓨터와 연동한 뒤 파일 이동과 전송이 가능하기도 하지만 외출해있을 때 하지 못하는 방법입니다.
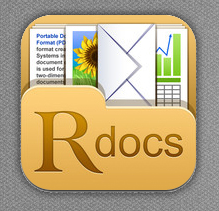
아이폰 단독으로는 다운로드와 파일보기가 어려운데요. 아이폰 파일보기는 앱을 설치해서 할 수 있다고 합니다. 제가 본건 다음 블로거의 추천 앱인데요. 유료앱인데 4.99달러 였습니다. ReaddleDocs 라는 앱인데 이 프로그램을 이용하면 안드로이드처럼 파일을 보관하거나 이메일 첨부파일 저장, 웹페이지 저장이 된다고 소개하더군요.
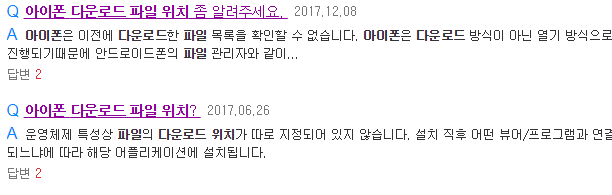
아이폰을 쓰는 사람들이 파일은 보내줬을 때 확인 못한다고 했다는걸 이제야 알게되었는데요. 저는 음악파일을 주로 주고받는데요. 정확하게 기억하는게 아닐수도 있지만 전에 아이폰을 쓰는 사람한테 파일을 보낸적이 있는데 아이폰에서는 카톡으로 보내줘도 안된다고 하더라고요.
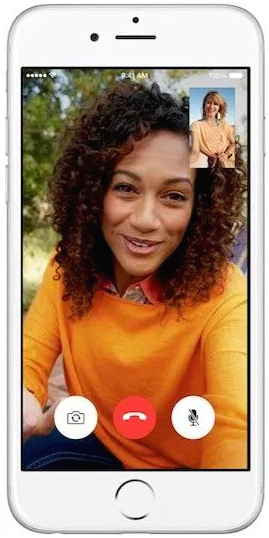
저는 파일 다운문제가 아이폰의 단점 중 하나라고 생각하고 있습니다. 안드로이드는 그에비하면 참 편리한것 같습니다.
'생활Tip사전 > IT정보' 카테고리의 다른 글
| 인스타그램 pc 업로드 무설치 크롬으로 (0) | 2018.11.13 |
|---|---|
| 도메인신청과 웸호스팅신청 하기 (0) | 2018.11.08 |
| 워드프레스 설치 방법 안내 (0) | 2018.10.22 |
| 네이버 누락 다음 누락 워드프레스 설치시도 (0) | 2018.10.21 |
| 배달의민족 무료폰트 다운 ttf파일 설치방법 (0) | 2018.10.14 |











































